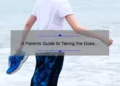Introduction to Installing a Child Theme to Understrap
A child theme is an important concept in WordPress and should not be overlooked. It is essentially a way to extend themes that are built using a specific framework, such as the popular Understrap starter theme. In this blog post, we’ll take a look at what exactly a child theme is, why it’s beneficial for your website or business to install one, and how you can get started with setting one up in just a few easy steps!
First of all, what is a child theme? It’s actually fairly simple; it’s basically another theme of your own creation that builds off from the original framework or parent theme. This allows you to maintain the same look and feel of the original design (the parent theme) while customizing aspects however you wish within your own modifiable version (child theme). Once properly installed, they essentially act as two separate themes operating together on one site: the original framework functions as the backbone of styling structure while any modifications done under your child them will clearly appear over top like an introduction page or presentation page.
The advantages of having this setup on your site are multiple-fold. Perhaps most importantly, updates and alterations made via code editing inside your Child Theme will persist even after any potential updates to the Parent Theme – meaning it eliminates overwriting any hard work that may have been put in previously! Additionally, Child Themes also provide extra creative freedom and customization options when designing new websites because one does not need to adjust or create elements within their existing Parent Theme thus reducing bugs caused by coding inexperienced users likely experience otherwise from re-editing pre-existing files . Additionally it also speeds up development time if changes need to be applied quickly thanks to being able to use featured from build directly into Understrap’s intuitive living frameworks .
Finally , once we’ve established what exactly child themes are , lets discuss how exactly you can set one up for use with Understrap . Firstly , begin
What is a Child Theme?
A Child Theme is a WordPress theme that inherits its functionality from another theme, called the Parent Theme. Rather than creating a separate custom theme from scratch, a child theme allows you to easily customize the existing Parent Theme for your website, whilst keeping all of its original functionality. By using a Child Theme, you can introduce both cosmetic and functional changes without affecting any other parts of the website or risking overruling changes when updating Parent Theme in future.
Child themes provide an easy and safe way of customizing your website without risking losing any important information when making changes. When creating or modifying a child theme you often only ever need to focus on changing one part of the code at a time, such as the style sheet or modifying existing templates’ files. This makes it far easier to keep track and modify existing code in comparison to starting everything from scratch each time.
Overall, using Child Themes not only offers benefits for beginners but allows experienced developers an easier means to customize their websites for different purposes quickly and safely – with minimal added effort!
Benefits of Using a Child Theme
A child theme is one of the most important tools available to WordPress developers, and as such its benefits should not be overlooked. A child theme takes advantage of the power of a WordPress parent theme’s codebase while allowing designers and developers to modify it without having to directly edit core files, making updates much smoother.
One of the primary benefits of using a child theme is that it allows for customization without impacting the original code or design of the parent theme. This makes styling and site functionality easier to change or tweak without fear of overwriting something vital. With a child theme, you essentially create a separate space for customizations where all changes will remain intact even when the parent theme is updated.
The second major benefit is that using a child theme eliminates conflicts from other themes or plugins when updates are made. A fresh install of WordPress comes with many pre-installed plugins and themes, which could potentially “talk” to each other in an unfavorable manner if they’re all activated at once. This means unwelcome messages on your admin panel upon updates that can be avoided by activating a single child version.
Finally, use of a child theme allows you to maintain control over any modifications made—no matter how involved they may be—so upgrading becomes simpler than ever before. As long as properly maintained, users can continue to upgrade their parent themes as needed, while maintaining their customizations through their own version’s codebase, giving peace-of-mind in knowing they can customize indefinitely without causing disruptions or removing valuable elements from the website’s design process.
In summary, using a properly structured child theme allows webmasters and administrators huge advantages for both modifying existing websites and creating unique ones from scratch; if you want to unlock optimized coding possibilities alongside flexible styling options that won’t overwrite important framework files during necessary upgrades – then using a Child Theme should certainly be considered!
Step-By-Step Guide: How To Install A Child Theme to Understrap
A child theme is an essential tool for customization with WordPress themes. It can allow you to customize the look and feel of your website without significantly affecting the structure or features of the parent theme. In this step-by-step guide, we’ll walk through installing a child theme to UnderStrap, a popular free WordPress starter theme.
Step 1: Download the Required Files
First, you need to download two sets of files: the parent UnderStrap theme and the child theme which you plan to install it on top of UnderStrap. To find both of these easily in one place, visit Underscores website. Once there, you should be able to find “UnderStrap Child Theme” near the footer section highlighted in green color (at least at the time of writing this article). Click that link and then click Download from github button from next page then unzip its .zip file inside wp-content/themes folder inside your WordPress directory using Filezilla or other FTP program. Shown in following image:

Step 2: Activate The Parent Theme (UnderStrap)
Once done with first step above its time to move forward by activating that parent them which u just downloaded named as “Underscraped”. Login into dashboard > Appearance > Themes > select “Underscape” from all themes list & hit activate button shown at bottom right corner inside “Underscape” Window like below screenshot after clicking on its title link:
 associated with your child theme have been uploaded to their proper location within your server’s directory structure – either through FTP/ SFTP or via WordPress itself.
3. Check if any error messages that appear during installation are likely related to missing information or incorrect file permissions and fix accordingly.
4. If possible, try switching between the default ‘parent’ template and ‘child’ versions of it – this may help identify any conflicts hampering smooth operation Cross-check all settings such as widgets, sidebars etc (when switching between templates).
5. Validate files by visiting the official respective websites of both parent & child themes – verify that they don’t have any bugs which might interfere with the process – e.g.: a corrupted file-name etc..
**Frequently Asked Questions**
1. What is a Child Theme? A Child Theme is a pre-made subtheme of an existing Parent Theme found either in WordPress’ Marketplace or on third-party sources like Github or other developer profiles on websites focused on web development solutions like CodeCanyon or Wix Photo Designers supply relevant alternative stylesheets for different installations which allow greater flexibility when setting up custom solutions
Wrapping Up: Top 5 Facts About Installing a Child Theme
Child themes are a great way to customize your WordPress site and make sure that any changes you make won’t be lost if the parent theme is ever updated. Here are the top 5 facts about installing a Child Theme that everyone should know:
1. A Child Theme is Only As Strong As Its Parent Theme: The first thing to keep in mind when installing a Child Theme is that it’s only going to be as strong as the parent theme you select for it. That means if there are any issues or conflicts with the parent theme code, then those same issues will apply to the child theme as well. It’s important to spend some time researching before settling on a theme and its associated child theme.
2. Use Hooks When Adding Functions: Whenever possible, use hooks instead of directly editing files when making customizations in a child theme. If you add functions directly into files rather than using hooks, those functions won’t survive an upgrade of the parent theme because they’ll be overwritten by new versions of the original codebase. In contrast, hooked-in code can usually survive between updates as long as it’s not removed or otherwise changed by the theme’s developer in an update.
3. Edit Templates Carefully: When changing template files, it’s best to copy them from the parent folder into your own version within your child folder rather than editing them in place. That makes sure any changes stay intact even if newer versions of those templates are released later on since WordPress will load the ones from your Child’s folder if they exist there over those from its Parent’s version.’
4. Don’t Overwrite CSS Files: With CSS files, however, you should try to overwrite existing files from within your current stylesheet instead of duplicating them in your own file structure inside your Child Theme’s folder — not only does this save disk space but also keeps everything well-organized so anyone working with it knows where each